
In previous post i teach you how to install Kali Linux on your computer. We install it on VMware virtual machine and now in this post i'm gonna show you how to install VMware tools on it. That's very important thing, is the same you install drivers on your computer, video card driver for example. How To Install VMware Tools In Kali Linux. If you managed to install Kali Linux inside of VMware Player, a free virtual machine manager program. Then u should now install VMware Tools cause it comes with some nice additions to Kali Linux, it allows you to stretch the windows freely, copy files from the host OS to the guest (Kali) and from the.


You can also install Kali Linux 2019.1a in VMware Player 15, which is free for non commercial use. Please follow my blog to.To Install Kali Linux using Kali Linux official Image, please follow my postStep 1 – Download Kali Linux ISO imageTo install the Kali Linux, we will have to first get the installer ISO image file. You can get it by visiting the official page. Please download the 64 bit or 32 bit image depending on the system you have. Dont get confused by the many options available such as Kali Linux 64 bit Mate or Kali Linux 64 bit Xfce. They are all the same except for the desktop environment.
LXDE, Mate, Xfce are various open source desktop environments. I use Kali Linux 64 bit, but the choice is yours. It does not really matter.Just remember that Kali Linux 64 bit Light is the minimal distribution which will not contain all the features. You will have to install the tools you want later on. There is also an option to download the VMware image directly.
But I prefer to create my own Virtual Machine which has all the tools installed, which this blog is all about. Since the file size is large, around 3.3 GB, I prefer to download via torrent because it is fast and flexible. Kali Linux Official Download Page Step 2 – Locate the downloaded fileYou can find the downloaded image file in the downloads folder, if you have not changed the default settings. The filename would be something like kali-linux-2019.1a-amd64.iso. If you have downloaded through torrent, the ISO file will be downloaded in a folder, folder name would be something like kali-linux-2019-1a-amd64-iso. Step 3- Open VMWare WorkstationOpen VMware Workstation from Windows Start menu or from you desktop if you have VMware Workstation icon there. VMware Workstation – Install New Virtual Machine – Virtual machine name Step 9- Specify disk capacityThis dialog box asks you to specify the disk capacity.
This is the maximum amount of disk space it will utilize once the Virtual Machine is created. You can leave it to the default but if you are running low on disk space, you can reduce it to 20 GB. This is generally sufficient if you are not planning to install heavy disk using software’s such as Photoshop. Such software’s reduce the performance of your Virtual Machine if your Computer is not powerful enough.Check Split Virtual Disk into multiple files.
This is the default option. Say if you specify 60 GB, all of 60 GB will not be utilized or say 60 GB will not be blocked at once. These Virtual Disks expand according to the usage with a Maximum size you specified as the disk capacity. On a fresh install normally it takes 10 GB of space which will grow according to the software’s you install in the VM. Install Kali Linux 2019 in VMware Workstation 15- Set up Users and Password ScreenshotYou will be asked to setup a user only if you leave the root password as blank in the above screen.
If you setup an password, you will not see the below screens. In that case you will have to login as root and the password you setup above.In this screen you have to enter username of the account, in all small letters. This account should be used for general non administrative activities. Click on continue.In this screen you have to enter Full name of the user other than root. This account should be used for general non administrative activities.
Click on continue. Kali Linux desktop VMware no full screen – Resolution 800×600 Step 31 – Install VMware ToolsTo install the VMware tools, follow the below steps.If you don’t have internet connection, you can install VMware tools directly from the VM. If you have internet connection, follow the next instruction which is easier.
Goto VM- Install VMware Tools. You will see VMware tools Icon on the desktop. If you don’t, then click on Places in the menu, Places-VMwre Tools. Double click to open. Copy the file with the file name something like this VMware-tools.tar.gz to the desktop.
Right click on this file on the desktop and click Extract here. You will see that the file is extracted to the folder vmware-tools-distrib. Open terminal by going to System Tools - terminal. Goto the folder vmware-tools-distrib on desktop by entering the command cd /Desktop/vmware-tools-distrib.
Now run this command:sudo./vmware-install.pl -d. Enter your password and press Enter. You will be asked if you want to proceed with the legacy installer. Enter Y and press Enter. Now you will be asked series of questions, just accept the default by pressing Enter for all and wait for the installation to complete. Wait for the installation to complete. You will see more prompts, except the defaults by clicking enter.
Once completed, restart your VM by going to VM-Power-Restart Guest. Once the system restarts, you will be prompted to login.
Once you login, you can see the desktop in full screen mode which stretches up to the complete screen.If you have internet connection, try this. Open Terminal.
Install Vmware Tools On Kali
Execute the commandsudo apt-get install open-vm-tools-desktop fuse. Enter your password. Enter your password, if asked. Enter Y to accept whenever asked. Wait for the process to complete and restart. You are done. Login and now you will see the desktop in full screen modeYou can check the version of installed VMware Tools.
In terminal, execute the command vmware-toolbox-cmd -v. This will show you the version number. Process CompleteYou are done, You can start working on Kali Linux 2019. Thanks for Visiting my blog. I dont know what I enjoyed more, the tutorial or your bio paragraph. Thanks for breaking it down in a simple and easy to follow format. I have been playing arou d with Kali for a little over a month through a live usb boot and also on my android through vnc.
Download Vmware For Kali Linux
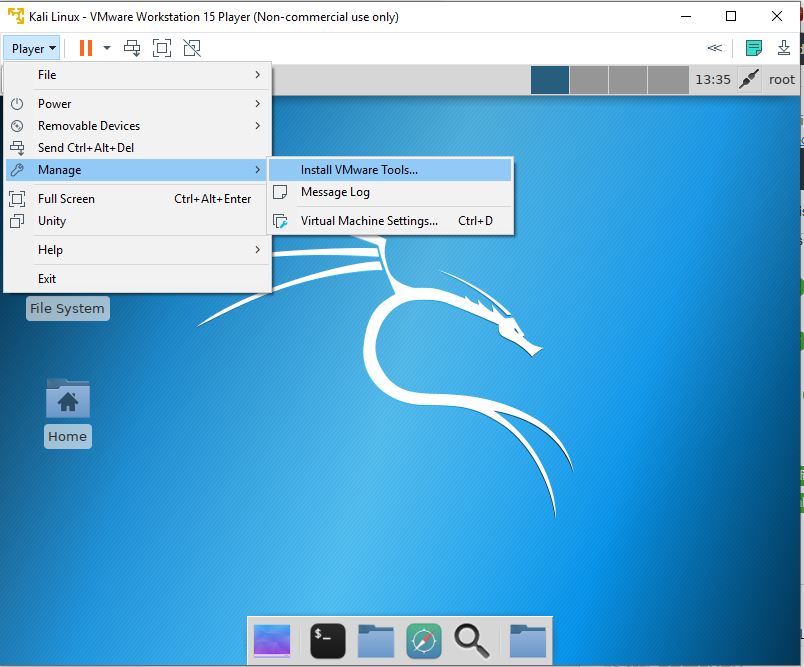
Both have their advantages and disadvantages. Thought I would give this a shot and see if it fixes the issues I am having with the other 2 before I just go ahead and run a dual boot install on my machine. Thanks again man. Be heard but not seen. Are you connecting to Kali Linux using wifi or Cable. WiFi can be a problem some times. Connect through cable and check the internet connection in Kali.
Open the browser and open some page to see if it loads.Lets check if you have the repository correctly setup.Go to terminal and enter: vi /etc/apt/sources.listVi editor will open up and show you the contents of the file sources.list. Do you see this entry or is it blank?If it is blank add the following lines: deb kali-rolling main non-free contribSave and quit.Now try to run apt-get update. It should update.Let me know how it goes.Try this book. Officially released by Kali.org.
